Accueil
Acheter le logiciel
Télécharger
Les deux versions
Fonctionnement
Utilisation avec d'autres logiciels
Les dictionnaires
La traduction contextuelle
Mises à jours
Être informé
Language Software
Configuration nécessaire
Voir le manuel
|
SOMMAIRE Installation du logiciel Démarrage du logiciel Les trois fenêtres du logiciel La fenêtre principale Menu Fichier Nouveau Ouvrir Fermer Enregistrer Enregistrer sous Imprimer Quitter Menu Edition Fonctionnement du Copier-Coller Couper Copier Coller Effacer Sélectionner tout Rechercher Remplacer Fonctionnement du Glisser-Déposer Utilisation du bouton droit de la souris Menu Traduction La traduction des textes Menu Vérification La vérification orthographique Menu Révision Révision de textes traduits Textes traduits Menu Dictionnaires Dictionnaire mot à mot Enrichissement des dictionnaires Edition des dictionnaires personnels de traduction Edition des dictionnaires personnels de vérification Effacement des dictionnaires Menu Outils Statistiques Barre d'outils Affichage en barre d'outils Intégration à Word Intégration à Excel Visualisation du presse-papiers Polices de caractères Marquage de mots Caractères spéciaux Conjuguer un verbe Menu Aide Aide La fenêtre Traduction Importer depuis l'éditeur de révision La fenêtre Révision Exporter vers l'éditeur de traduction Les utilitaires La barre d'outils Visualisation du manuel Désinstaller le logiciel Les exemples Modification des mots Installation du logiciel : Placez le CD-ROM dans le lecteur de CD, le démarrage est automatique. Le programme vous demande sur quel disque dur et dans quel sous-répertoire vous voulez installer le logiciel. ( par exemple : C puis Language ) Puis cliquez sur Ok. Si vous installez deux versions différentes du logiciel, par exemple Français-Anglais et Français-Espagnol, installez les dans deux répertoires différents. 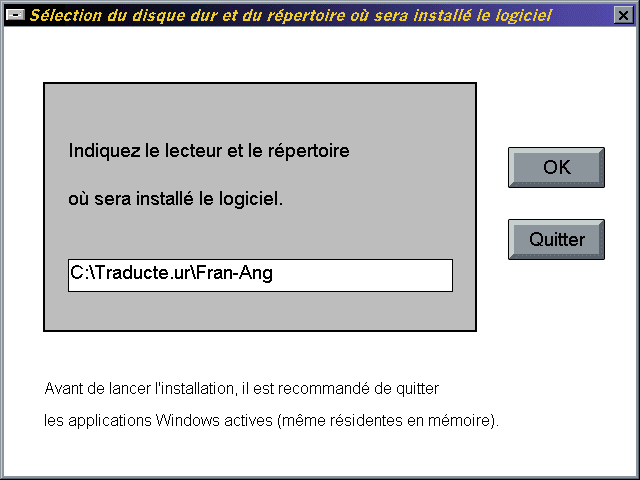
Avant de lancer l'installation, il est recommandé de quitter les applications Windows actives (même résidentes en mémoire comme par exemples les antivirus). Il est impossible de mettre à jour les DLL déjà utilisées par d'autres applications. Les icônes des applications résidentes en mémoire sont généralement visibles à droite de la barre de tâches de Windows, (la barre de tâches de Windows est la dernière ligne en bas de l'écran) pour les désactiver, cliquez sur ces icônes avec le bouton droit de la souris. Attendez ensuite que l'installation se fasse, (durée variable suivant la puissance de votre ordinateur). 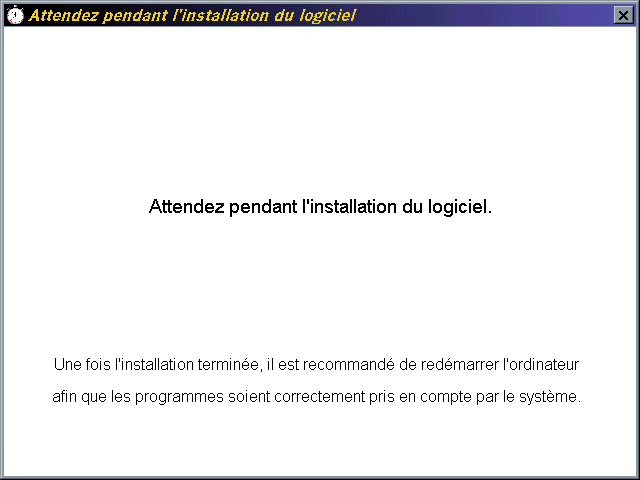
Puis un écran vous demande de cliquer sur "Terminer l'installation". 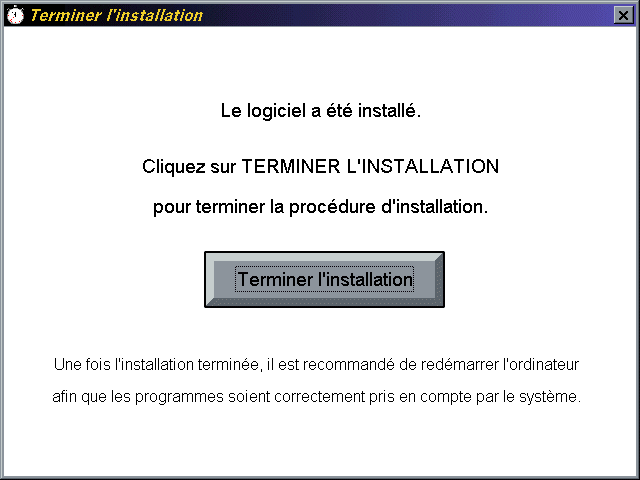
Une fois l'installation terminée, il est recommandé de redémarrer l'ordinateur afin que les programmes soient correctement pris en compte par le système. En cas de non démarrage automatique du CD, un programme (INSTALL.EXE) assure l'installation. Sous Windows 95, 98, 2000, Me, NT, Xp, etc : Appuyez sur le bouton Démarrer, choisissez Exécuter, tapez G:\INSTALL.EXE puis sur la touche ENTREE. remplacez G par la lettre correspondant à votre lecteur de CD. Pour pouvoir installer le logiciel il est nécessaire d'avoir au moins 20 Mo libres sur le disque dur. Démarrage du logiciel : A partir de Windows, cliquez sur l'icône du logiciel, ou sélectionnez le logiciel dans la liste de ceux qui sont installés. Les trois fenêtres du logiciel : Le logiciel comporte trois fenêtres : - une fenêtre principale contenant les textes à traduire, - une fenêtre traduction contenant les textes traduits, - une fenêtre révision contenant les phrases à traduire avec en dessous les phrases traduites. 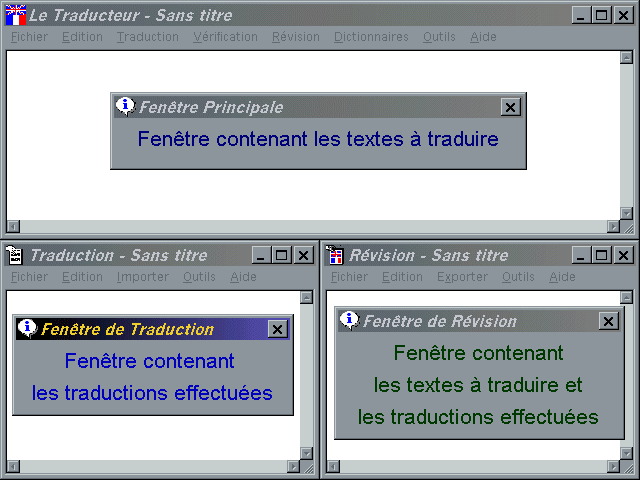
LA FENETRE PRINCIPALE Le menu Fichier : Ce menu regroupe les fonctions liées à la gestion des fichiers. 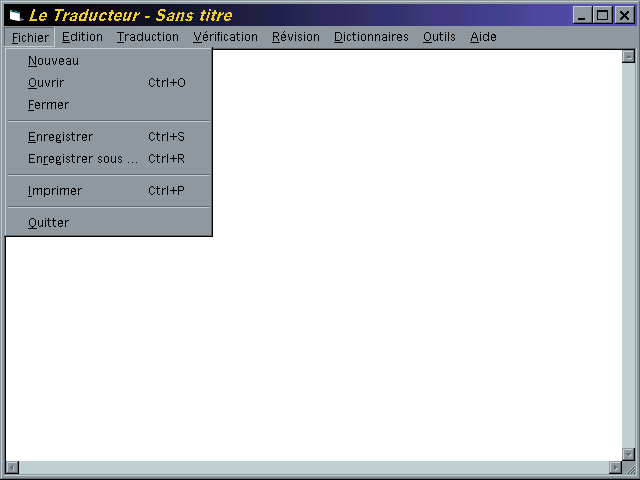
Nouveau : Pour travailler sur un nouveau texte à traduire. Ouvrir : Pour ouvrir un fichier existant, à traduire. Si le fichier ouvert est en HTML, les balises HTML sont affichées en vert. 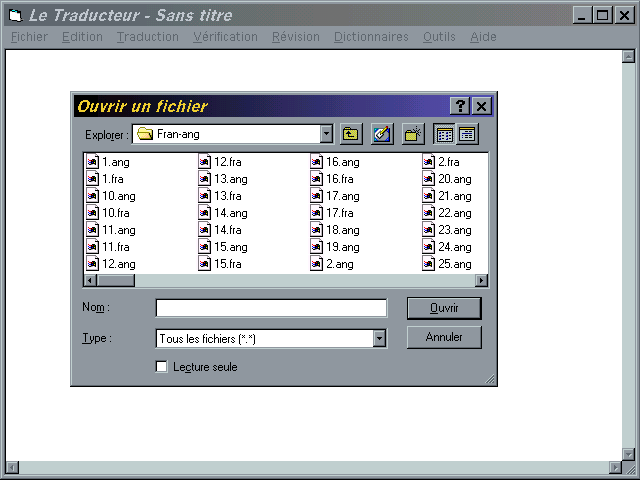
Fermer : Pour fermer le texte en cours, et remettre la fenêtre à vide. Enregistrer : Pour enregistrer le texte en cours. Enregistrer sous : Pour enregistrer le texte en cours avec un autre nom. 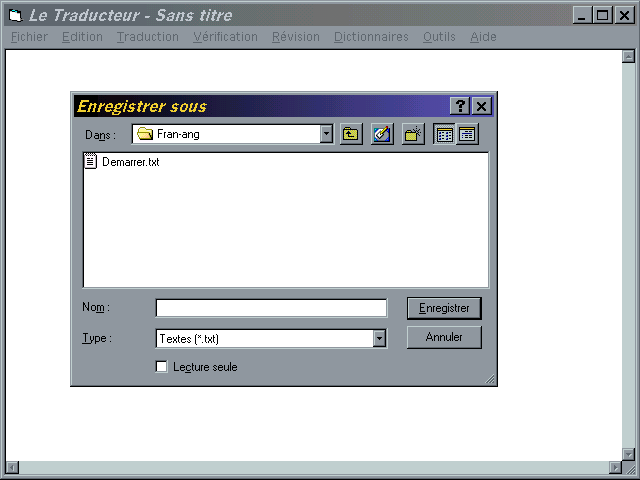
Imprimer : Pour imprimer le texte en cours. 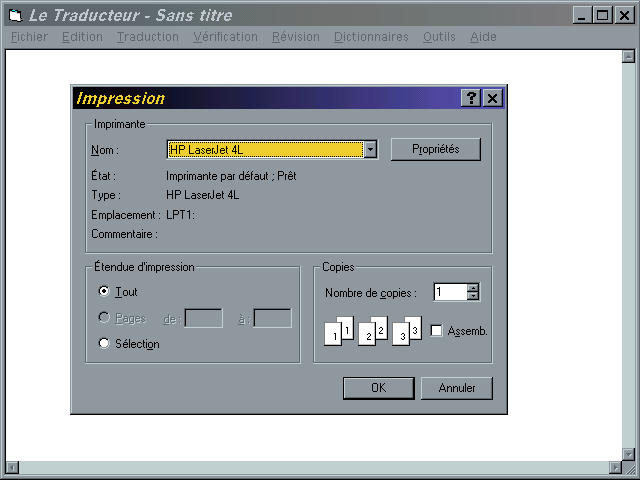
Quitter : Pour quitter le logiciel, et fermer toutes les fenêtres. Le menu Edition : Ce menu regroupe les fonctions liées à l'édition des textes. 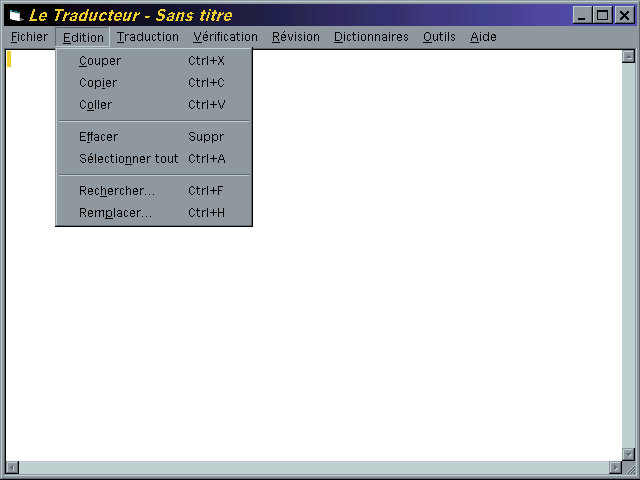
Fonctionnement du Copier-Coller : Pour copier un texte d'un endroit vers un autre. Sélectionnez la zone à copier (avec la souris ou avec les touches flèches du clavier). Cliquez sur Copier, le texte est alors copié dans le presse-papiers. Placez le curseur à l'endroit où vous voulez coller le texte. Cliquez sur Coller, le texte est collé depuis le presse-papiers à l'endroit voulu. Couper : Efface le texte sélectionné, et le place dans le presse-papiers pour pouvoir le coller ailleurs. Copier : Copie le texte sélectionné dans le presse-papiers. Coller : Colle le texte placé dans le presse-papiers, à l'endroit où est le curseur, (le texte reste néanmoins présent dans le presse-papiers). Effacer : Efface le texte sélectionné, sans le placer dans le presse-papiers. Sélectionner tout : Sélectionne tout le texte en vue de le couper, de le coller, ou de l'effacer. Rechercher : Recherche un mot ou un groupe de mots dans le texte. 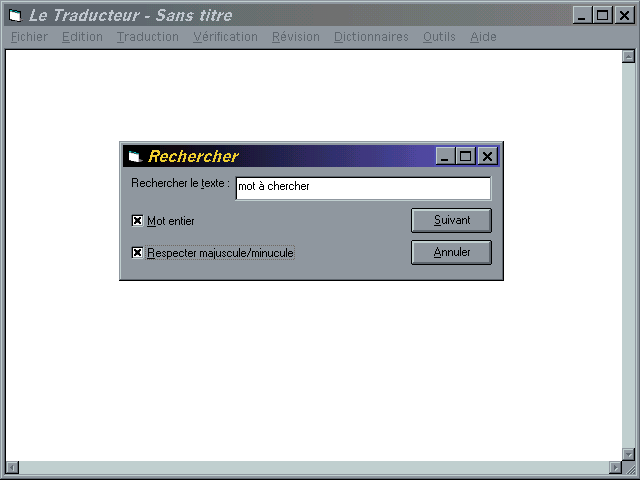
Remplacer : Recherche un mot ou un groupe de mots dans le texte et effectue le remplacement. 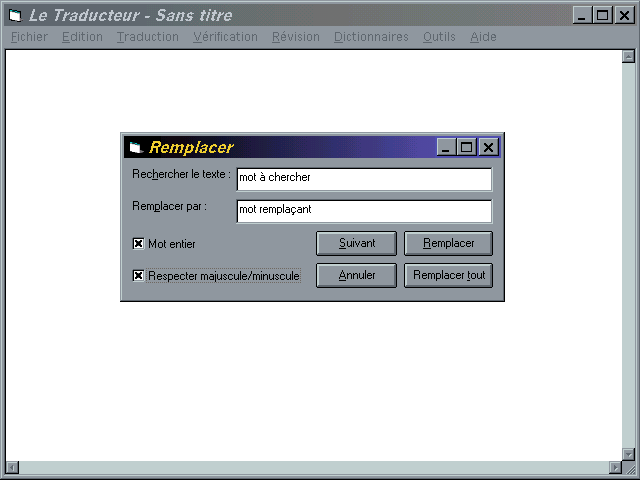
Fonctionnement du Glisser-Déposer (Drag and Drop) : La méthode Copier-Coller ne conserve pas la mise en page, (gras, soulignés, polices de caractères etc), mais une autre méthode permet de les conserver. Placez les 2 logiciels à coté l'un de l'autre, ou l'un sur l'autre, sélectionnez le texte à copier, il apparaît en inverse vidéo. Placez le pointeur de la souris sur la zone sélectionnée, appuyez sur le bouton gauche de la souris en le maintenant appuyé, un rectangle apparaît indiquant que la zone est sélectionnée pour le glisser-déposer. Déplacez le pointeur de la souris à l'endroit voulu, par exemple dans la fenêtre principale du logiciel de traduction puis lachez le bouton de la souris. Le texte est alors copié automatiquement d'un logiciel vers l'autre. 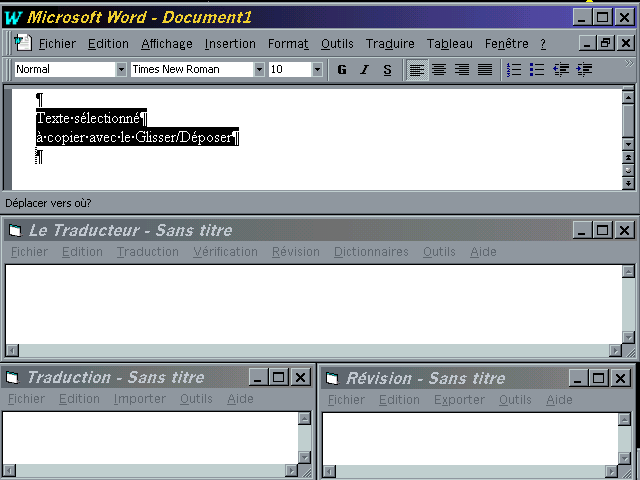
Utilisation du bouton droit de la souris : En cliquant avec le bouton droit de la souris, dans une des trois fenêtres, vous obtenez un menu flottant qui reprend les fonctions principales du menu Edition : Couper, Copier, Coller, Effacer, Sélectionner tout. 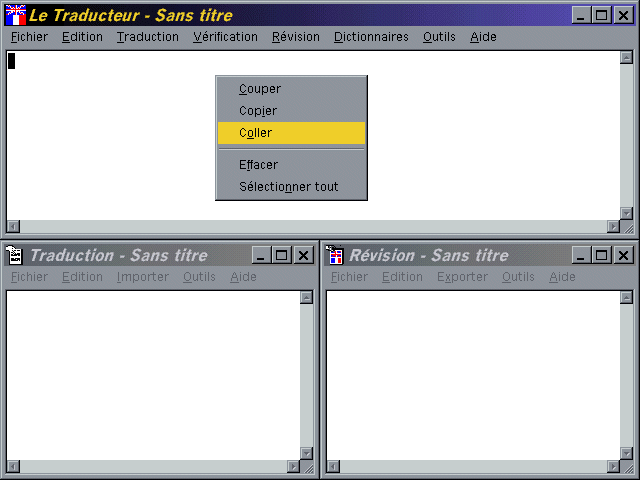
Le menu Traduction : Pour traduire un texte, sélectionnez le sens de traduction voulu, par exemple de Français en Anglais. Puis sélectionnez le texte que vous voulez traduire : - tout le texte, - la partie de texte sélectionnée, - le texte se trouvant dans le presse-papiers, dans ce cas la traduction sera placée dans le presse-papiers à la place du texte d'origine, en fin de traduction, - la phrase où se trouve le curseur, - un fichier extérieur. 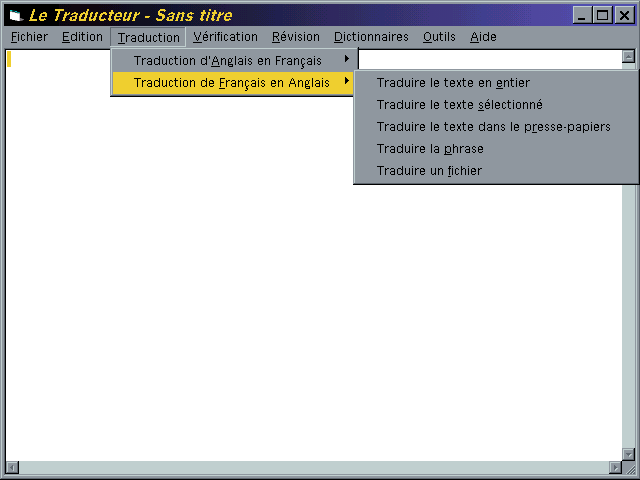
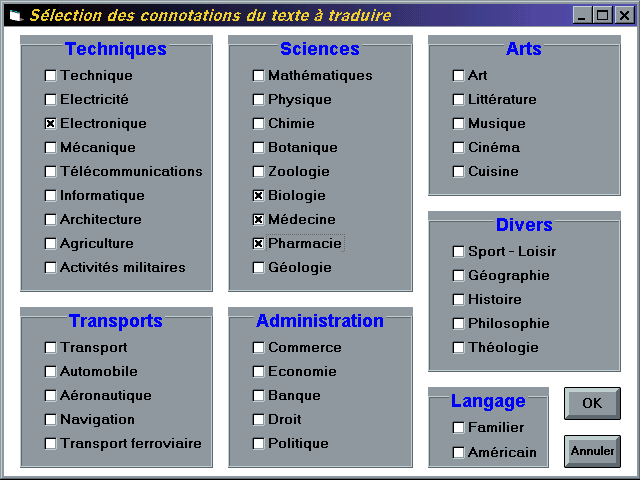
Un écran affiche les différentes connotations possibles. Sélectionnez la connotation du texte à traduire parmi celles proposées. Vous pouvez en indiquer plusieurs, Ex: Aviation + Militaire, ou aucune. Une analyse du texte est réalisée lors de la traduction pour affiner les connotations choisies. Ainsi si vous ne savez pas de quoi traite le texte, n'indiquez aucune connotation, le logiciel arrivera à déterminer les connotations du texte. Les connotations sélectionnées sont conservées après les traductions. La traduction commence alors. Le texte s'affiche phrase par phrase, ainsi que la traduction effectuée pour chaque phrase. Il y a quatre phases d'analyse du texte, (la deuxième est de loin la plus longue), et une phase de synthèse. 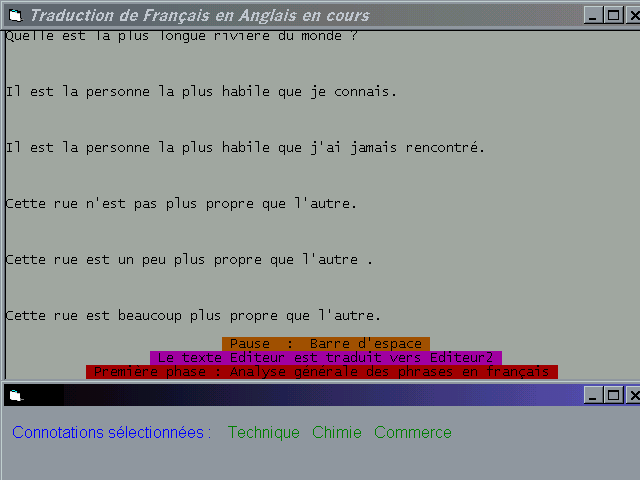
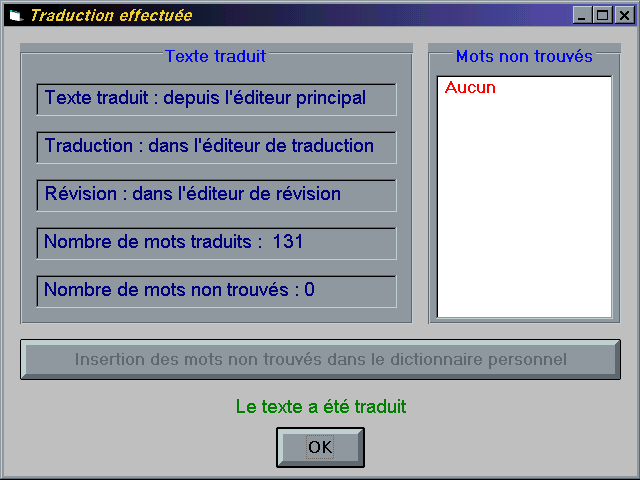
Cliquez sur Ok pour afficher les 3 fenêtres avec la traduction effectuée. Une fois la traduction effectuée, vous pouvez ajouter les mots non trouvés directement dans le dictionnaire personnel en cliquant sur la commande "Insertion des mots non trouvés dans le dictionnaire personnel". Si vous avez ajouté ces mots dans le dictionnaire personnel, relancez la traduction, ainsi ils seront correctement traduits. Le programme crée deux fichiers qui se trouvent dans le même répertoire que le texte d'origine. Un premier qui contient uniquement la traduction effectuée. Un deuxième qui contient à la fois les phrases à traduire et leur traduction. Ainsi vous pouvez vérifiez les traductions effectuées et visualiser les éventuelles modifications à y apporter. Ce fichier a l'extension .VER . Voir le chapitre "révision des textes traduits". Pour que le logiciel puisse déterminer la fin des phrases celles-ci doivent être terminées par un point. Les lettres ou séquence de lettres suivantes sont aussi considérées comme indiquant la fin d'une phrase : ? ! ; : ..... plus de 5 espaces blancs, une ligne blanche, un graphisme. Quand un mot n'a pas pu être traduit, car il n'a pas été reconnu lors de l'analyse de la phrase d'origine, ce mot est signalé entre crochets {mot}. Ce mot peut être correct mais ne pas se trouver dans les dictionnaires de base, vous pouvez ajouter ce mot dans les dictionnaires grâce à la fonction "enrichissement des dictionnaires". Les mots en majuscule peuvent poser des problèmes, en effet les voyelles accentuées perdent leur accentuation en majuscule et cela peut entraîner des ambiguïtés. Ex: PECHE peut être la forme majuscule de : pêche, pêché, péché ou pèche. Il est possible de ne pas traduire certaines parties des textes. Voir la fonction Marquage de mots du menu Outils. Les mots entre crochets { } ne sont pas traduits, ils sont simplement réécrits dans la traduction tels quels, cela est utile par exemple pour éviter que les adresses etc ne subissent des modifications. Les mots entre crochets [ ] sont totalement ignorés, ceci afin de pouvoir mettre des commentaires dans le texte de départ qui ne seront pas traduits. Traduire un texte via le presse-papiers : Le texte une fois traduit sera placé dans le presse- papiers et vous pourrez l'utiliser dans votre traitement de texte en allant dans le menu Edition puis en utilisant la fonction Coller. (Pour placer un texte depuis votre traitement de texte habituel dans le presse-papiers : sélectionnez la partie de texte à traduire, puis dans le menu Edition utilisez la fonction Copier, le texte sélectionné est alors copié dans le presse-papiers.) Voir la fonction Visualisation du presse-papiers. Pour traduire un texte : Placez le texte à traduire dans le presse-papiers en sélectionnant la partie du texte à traduire, puis en utilisant la fonction Copier dans le menu Edition. Cliquez sur la fonction voulue, par exemple Traduction d'Anglais en Français. Vous entrez alors dans le logiciel de traduction. Une fois la traduction effectuée, elle se trouve dans le presse-papiers, vous pouvez la coller dans votre texte en utilisant la fonction Coller dans le menu Edition. Traduction d'un fichier extérieur : 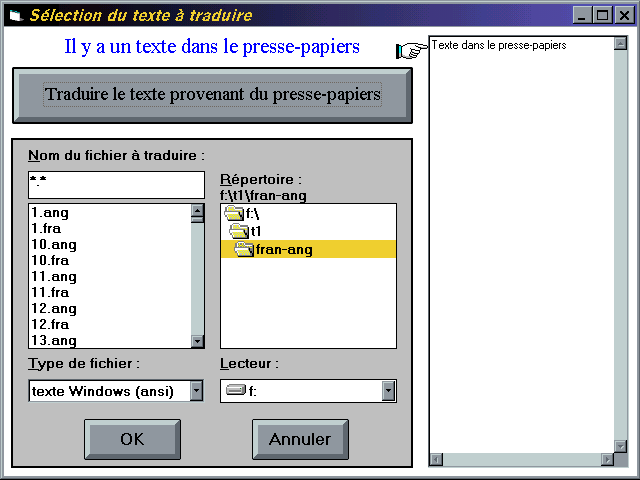
- indiquez le lecteur sur lequel se trouve le fichier à traduire, - indiquez le répertoire où se trouve le fichier à traduire, - indiquez le type de nom de fichiers à traduire, Ex: *.* , *.FRA , *.TXT etc, - sélectionnez le fichier à traduire parmi ceux qui sont affichés, Une fois ces informations indiquées, cliquez sur la case Ok. 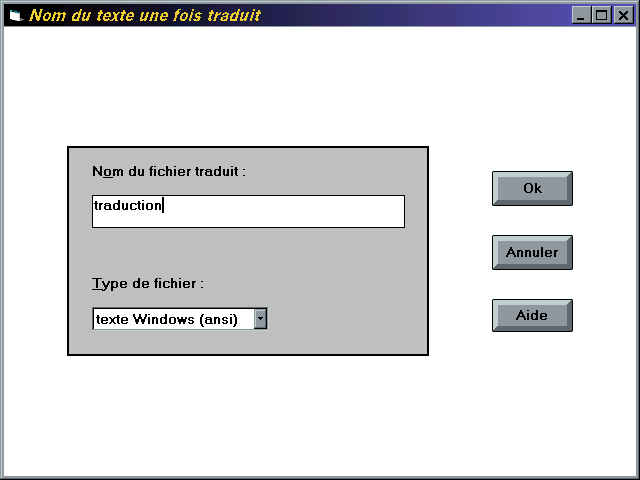
Le logiciel vous demande alors d'indiquer le nom que portera le texte une fois traduit. Le menu Vérification : Pour vérifier un texte, sélectionnez le sens de vérification voulu, par exemple en Anglais. Puis sélectionnez le texte que vous voulez vérifier : - tout le texte, - la partie de texte sélectionnée, - le texte se trouvant dans le presse-papiers, - la phrase où se trouve le curseur, - un fichier extérieur. 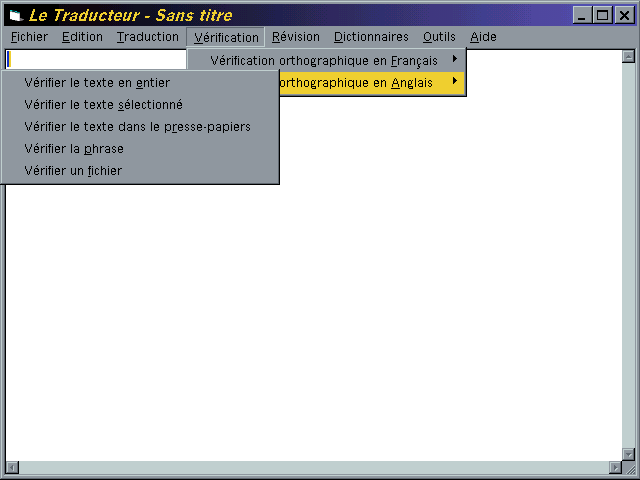
Il est utile de vérifier l'orthographe des textes à traduire pour éviter de traduire des textes comportant des fautes d'orthographe. Les mots considérés comme faux sont signalés en rouge, les mots inconnus commençant par une majuscule sont signalés en vert, ces mots sont souvent des noms propres. Le logiciel suggère des mots valides pour corriger les mots inconnus. Il est possible de rentrer des mots directement dans les dictionnaires personnels de vérification. 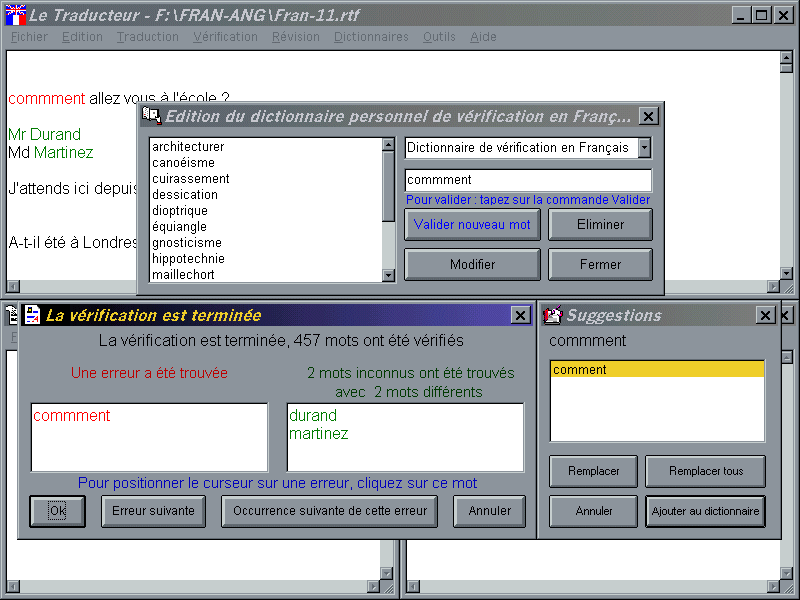
Vérifier un texte via le presse-papiers : Le texte une fois vérifier sera placé dans le presse- papiers et vous pourrez l'utiliser dans votre traitement de texte en allant dans le menu Edition puis en utilisant la fonction Coller. (Pour placer un texte depuis votre traitement de texte habituel dans le presse-papiers : sélectionnez la partie de texte à traduire, puis dans le menu Edition utilisez la fonction Copier, le texte sélectionné est alors copié dans le presse-papiers.) Voir la fonction Visualisation du presse-papiers. Pour vérifier un texte : Placez le texte à vérifier dans le presse-papiers en sélectionnant la partie du texte à vérifier, puis en utilisant la fonction Copier dans le menu Edition. Cliquez sur la fonction voulue, par exemple Vérification en Anglais. Une fois la vérification effectuée, elle se trouve dans le presse-papiers, vous pouvez la coller dans votre texte en utilisant la fonction Coller dans le menu Edition. Pour vérifier un fichier extérieur: - indiquez le lecteur sur lequel se trouve le fichier à vérifier, - indiquez le répertoire où se trouve le fichier à vérifier, - indiquez le type de nom de fichiers à vérifier, Ex: *.* , *.FRA , *.TXT etc, - sélectionnez le fichier à vérifier parmi ceux se trouvant dans le répertoire. Le texte s'affiche alors et la vérification commence. 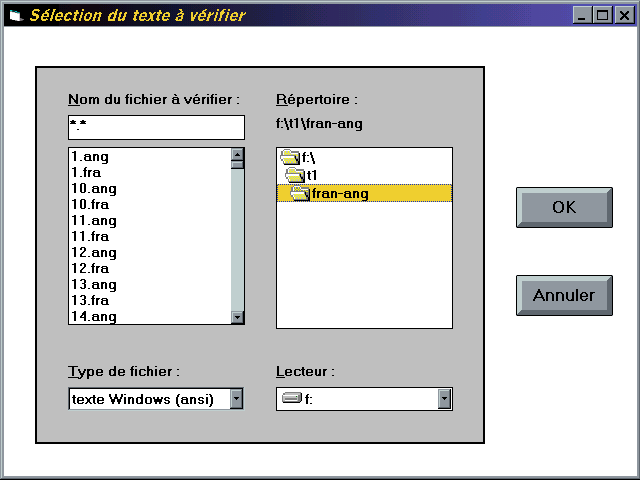
Les dictionnaires de base sont composés d'environ 60 000 mots par langue, plus les mots déduits par algorithmes : formes conjuguées, féminins, pluriels, etc... La base lexicale des dictionnaires de vérification est différente de celle des dictionnaires de traduction, aussi des mots reconnus par les uns peuvent être ignorés par les autres. Le vérificateur orthographique est une aide utile pour la vérification de l'orthographe des mots. Mais il n'y a pas d'analyse syntaxique (position et accord des mots entre eux), donc des fautes d'accord etc peuvent subsister et entraîner des problèmes lors de la traduction. Le menu Révision : Ouvre les fenêtres Traduction et Révision si celles-ci sont fermées. 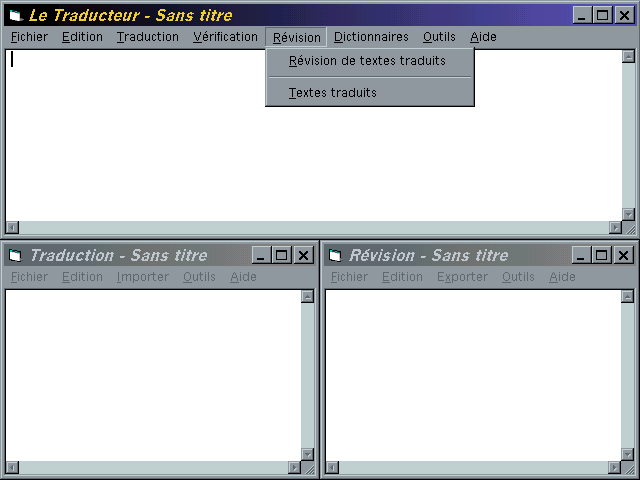
Le menu Dictionnaires : Ce menu regroupe les fonctions liées à la gestion des dictionnaires. 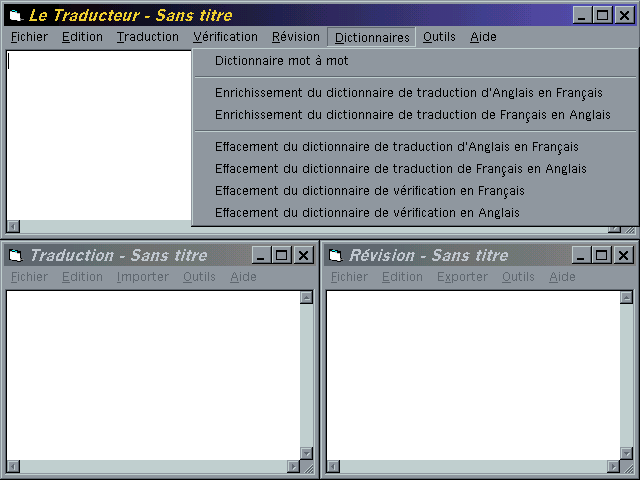
Dictionnaire mot à mot : Permet d'avoir la traduction d'un mot seul. Indiquez le dictionnaire. Quand le mot d'origine ou sa traduction ont plusieurs types grammaticaux possibles ils sont tous indiqués. S'il s'agit d'un verbe, vous pouvez le conjuguer. Vous pouvez ensuite l'insérer dans le texte, ou le copier dans le presse-papiers. Vous pouvez accéder au Dictionnaire mot à mot en double-cliquant sur un mot. 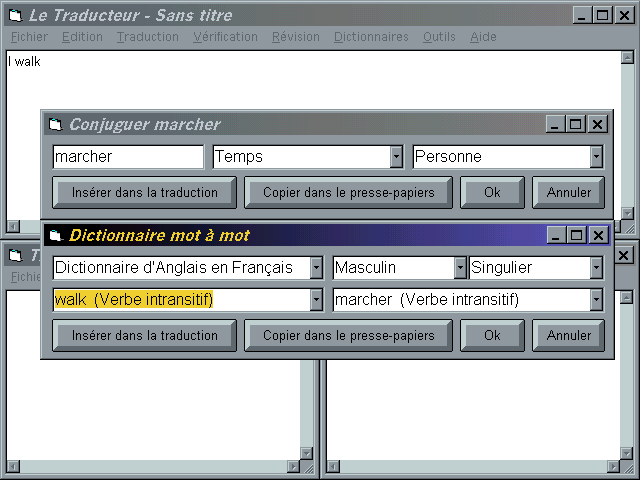
Enrichissement des dictionnaires : Vous pouvez enrichir les dictionnaires de base. 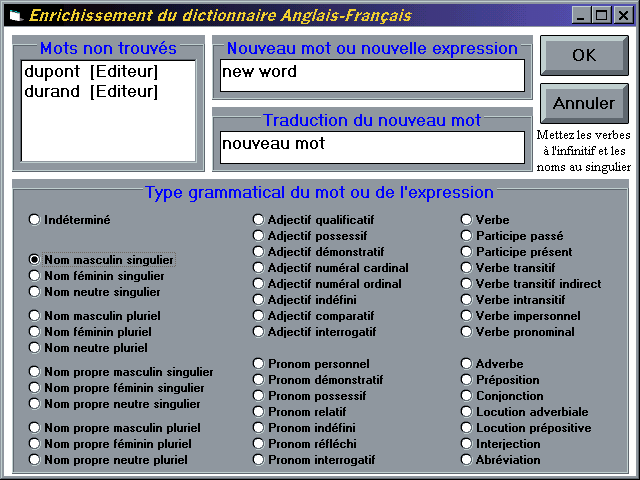
Une fenêtre récapitule la liste des mots non trouvés dans les textes traduits précédemment. A coté du mot non trouvé est indiqué entre crochets [ ] le nom du texte d'origine. Cliquez sur le mot, il est copié dans la fenêtre Nouveau mot. Entrez le nouveau mot ou la nouvelle expression, s'il s'agit d'un verbe : mettez le à l'infinitif, s'il s'agit d'un nom : mettez le au singulier. Entrez la traduction du nouveau mot ou de la nouvelle expression, s'il s'agit d'un verbe : mettez le à l'infinitif, s'il s'agit d'un nom : mettez le au singulier. Puis indiquez la fonction grammaticale du mot dans la langue d'origine, Ex: nom masculin singulier. 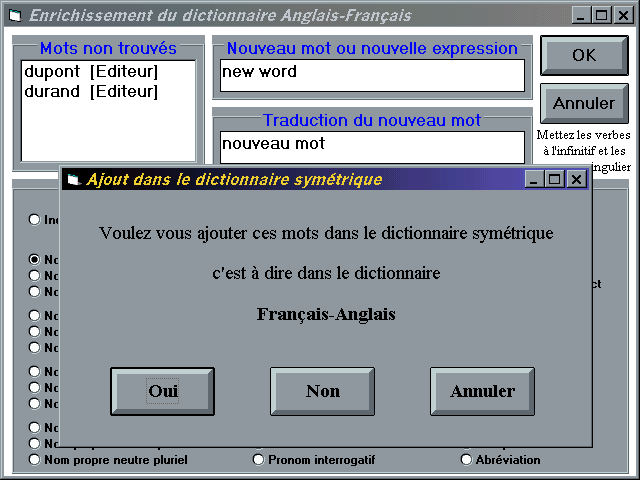
Un message vous demande si vous voulez ajouter aussi ces mots dans le dictionnaire symétrique. 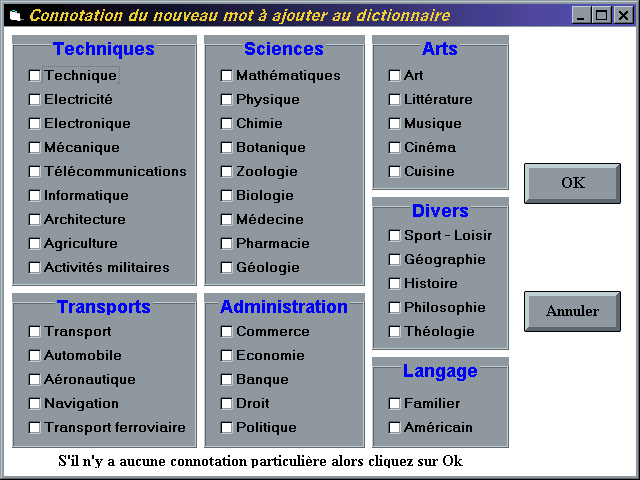
Puis indiquez la connotation du mot (cela est facultatif), vous pouvez aussi en indiquez plusieurs. Les mots que vous entrerez deviennent prioritaires sur les mots se trouvant déjà dans les dictionnaires de base. Cette fonction vous permet donc de changer la traduction d'un mot. Les fichiers dictionnaire personnel sont indépendants des fichiers dictionnaire de base, vous pouvez donc effacer et réinstaller les dictionnaires de base sans perdre vos dictionnaires personnels. Ainsi lors des mises à jour des dictionnaires de base fournis avec le logiciel, vous pourrez installer les nouveaux dictionnaires sans problème. Le nom des fichiers dictionnaire personnel est du type DIC-PERS.GF par exemple pour le dictionnaire personnel d'Anglais en Français. Quand un mot peut avoir plusieurs fonctions syntaxiques, indiquez les toutes, Exemple : CLEAN adjectif PROPRE CLEAN adverbe PROPREMENT CLEAN verbe NETTOYER Edition des dictionnaires personnels de traduction : Vous pouvez visualiser et modifier les dictionnaires personnels de traduction. 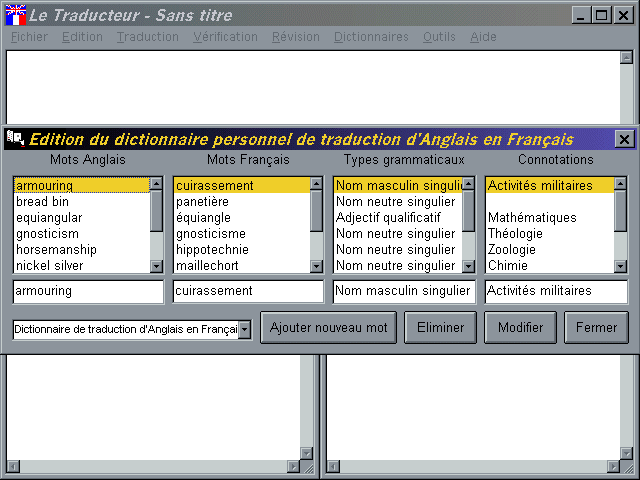
Vous pouvez modifier les fonctions grammaticales des mots. 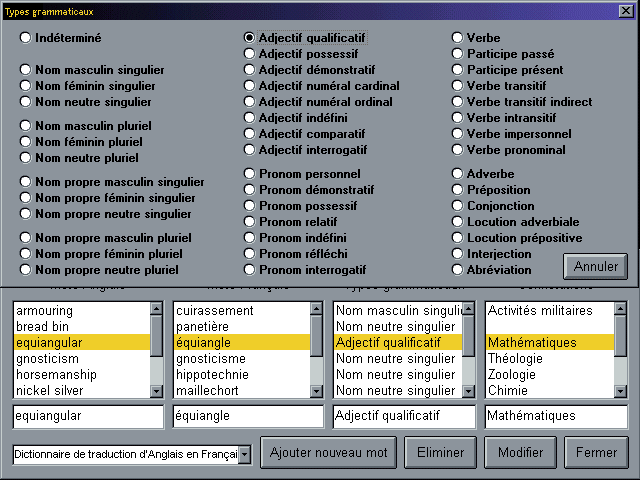
Vous pouvez modifier les connotations des mots. 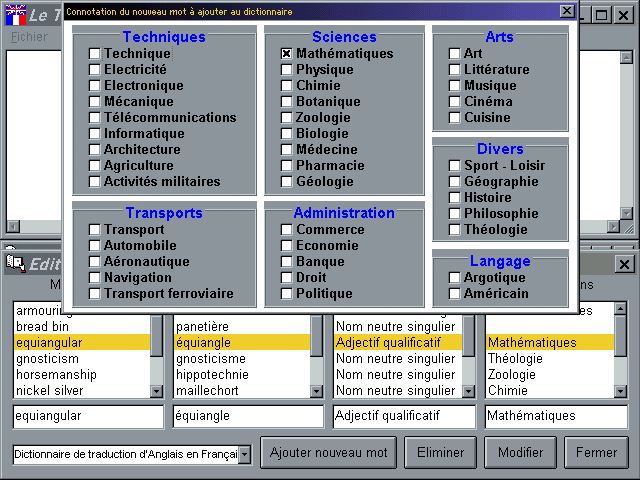
Edition des dictionnaires personnels de vérification : Vous pouvez visualiser et modifier les dictionnaires personnels de vérification. 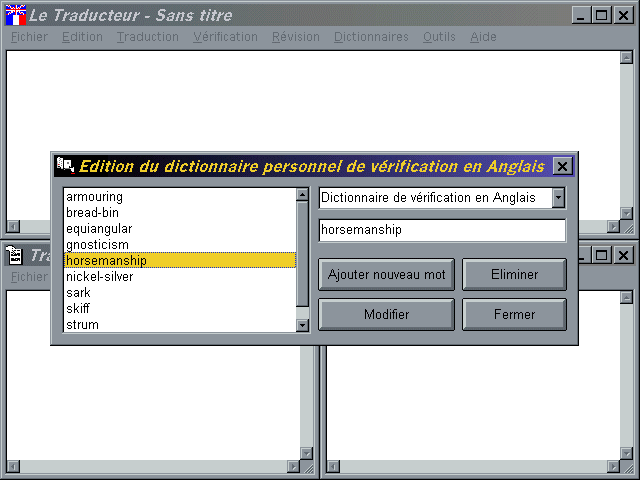
Effacement des dictionnaires : Il est possible que vous ayez besoin de libérer de la place sur votre disque dur, en effet les dictionnaires occupent beaucoup de place. La solution est d'effacer les fichiers dictionnaires. Une fonction permet d'effacer les fichiers dictionnaires, car ils sont semi-protégés et vous ne pourriez pas les effacer avec les commandes classiques du D.O.S. Quand le logiciel à besoin des dictionnaires, s'il ne les trouve pas il vous demande de placer le CD-ROM dans le lecteur de CD, puis il effectue l'installation des dictionnaires manquants. Les fichiers dictionnaires personnels sont indépendants des fichiers dictionnaires de base, vous pouvez donc effacer les dictionnaires de base sans perdre vos dictionnaires personnels. Le menu Outils : Ce menu regroupe les diverses fonctions outils. 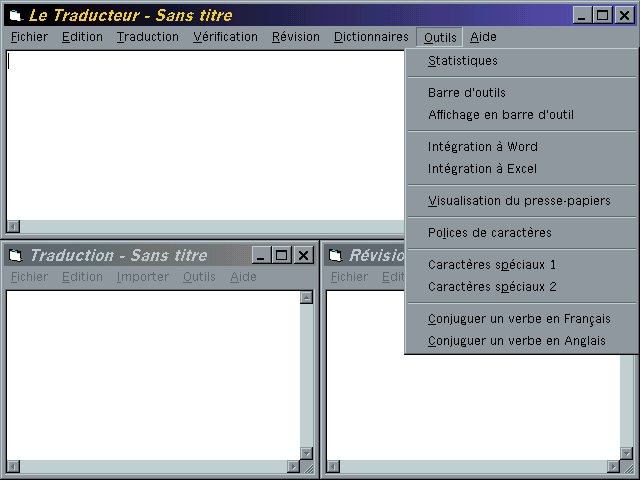
Statistiques : Affiche des informations sur le texte en cours : - nombre de lignes, - nombre de mots, - nombre de caractères (espaces compris), - nombre de caractères (espaces non compris), - nombre de phrases. 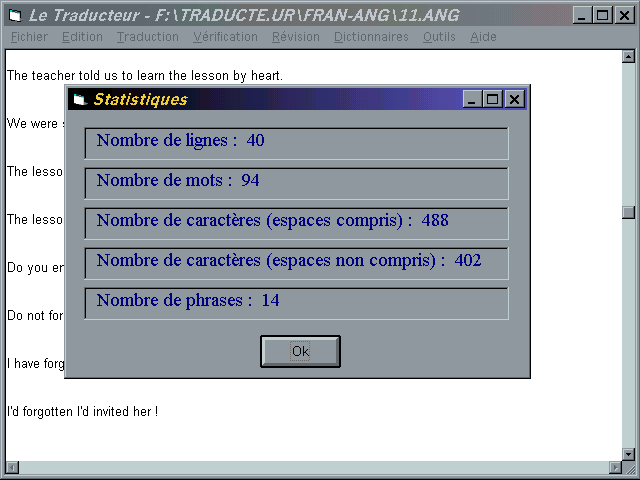
La barre d'outils : Une barre d'outils flottante reprend les fonctions du logiciel. Cette barre d'outils apparaît toujours en premier plan des logiciels, vous pouvez la déplacer à votre guise. Lors de l'installation, elle est placée dans le même groupe que le logiciel. 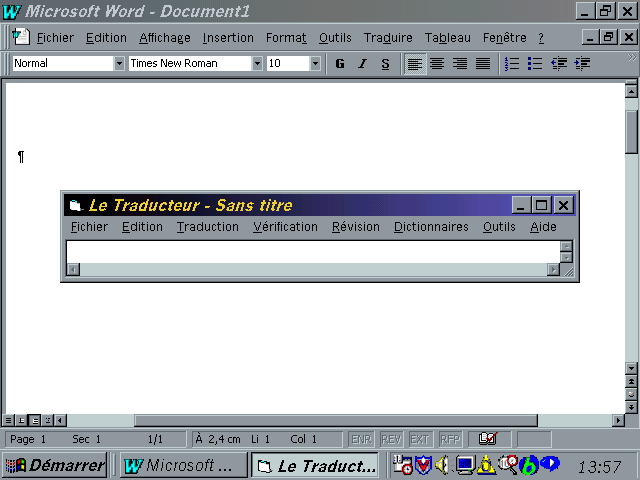
Affichage en barre d'outils / Affichage classique : Vous pouvez basculer l'affichage du logiciel sous forme de barre d'outils, pour l'utiliser avec un autre logiciel. Quand il est sous forme de barre d'outils vous pouvez revenir à la présentation classique. Intégration à d'autres logiciels : Le logiciel peut être utilisé pendant que vous travaillez avec votre traitement de texte habituel ou votre tableur. Avec Microsoft Word ou Microsoft Excel : Cliquez sur Intégration à Word ou Intégration à Excel, le logiciel concerné se démarre et lance les macros voulues. Un menu ainsi que deux barres d'outils reprennent les fonctions du logiciel. Menu sous Word : 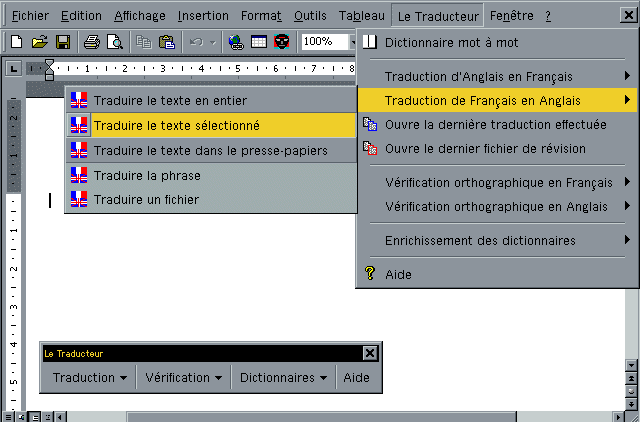
Barre d'outils sous Word : 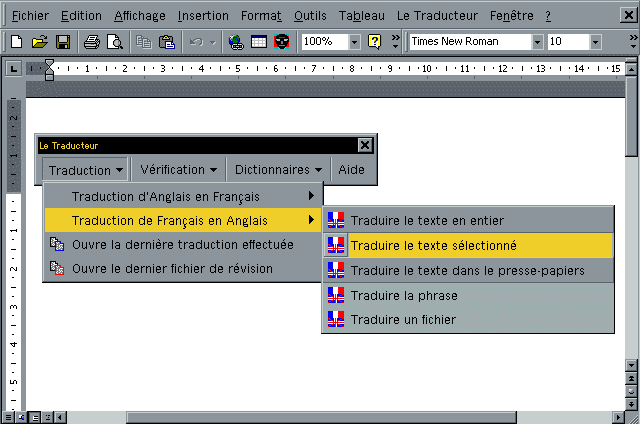
Menu sous Excel : 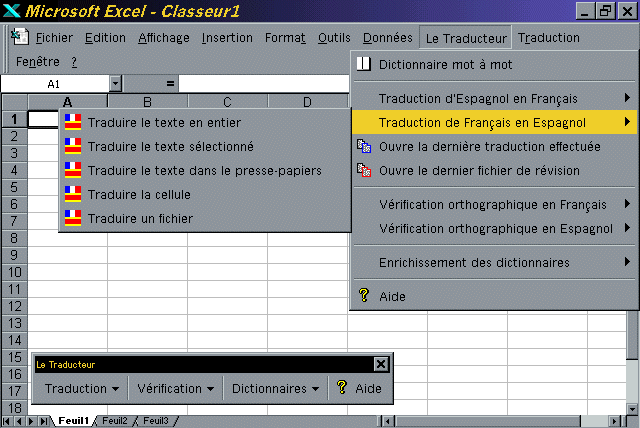
Barre d'outils sous Excel : 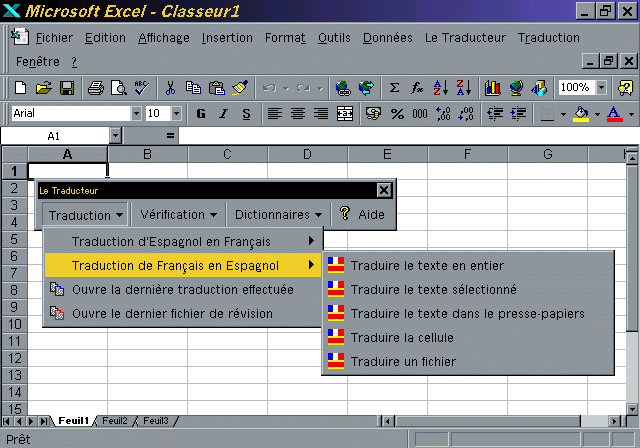
Il se peut que le logiciel vous demande de confirmer, cliquez sur "activer les macros". Vous pouvez aussi démarrer les logiciels puis lancer les macros : Depuis Microsoft Word : Ouvrez le fichier TRADUC.DOT qui contient les macros et les barres d'outils. Vous pouvez aussi copier ce fichier dans le répertoire de démarrage de Word, par exemple : ...\...\OFFICE\DEMARRE\ . Depuis Microsoft Excel : Copiez le fichier PERSO.XLS qui contient les macros dans le répertoire de démarrage d'Excel, par exemple : ...\...\OFFICE\XLOUVRIR\ , (ou copiez ces macros dans le fichier PERSO.XLS déjà existant). Ouvrez le fichier TRADUC.XLA qui contient les macros et les barres d'outils. Visualisation du presse-papiers : Affiche le contenu du presse-papiers, Il est possible de traduire des textes dans le presse-papiers (voir la fonction traduction), ou de vérifier l'orthographe de textes dans le presse-papiers (voir la fonction vérification), aussi il est utile de pouvoir visualiser le contenu du presse-papiers. Vous pouvez aussi effacer le presse-papiers. 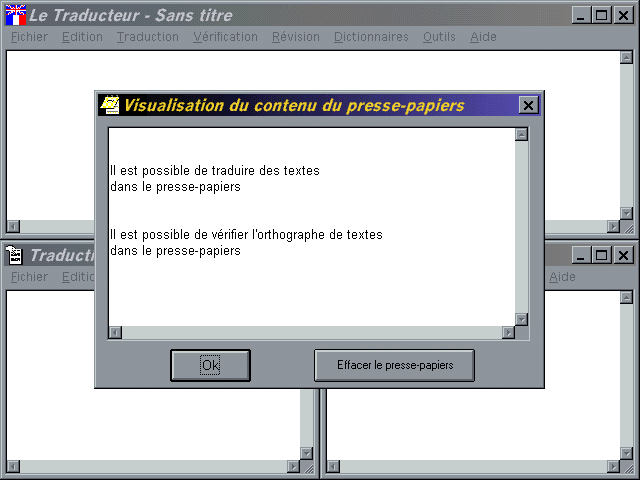
Polices de caractères : Pour modifier le style du texte en cours : - police de caractères, - style (normal, italique, gras, souligné), - taille, - couleur. 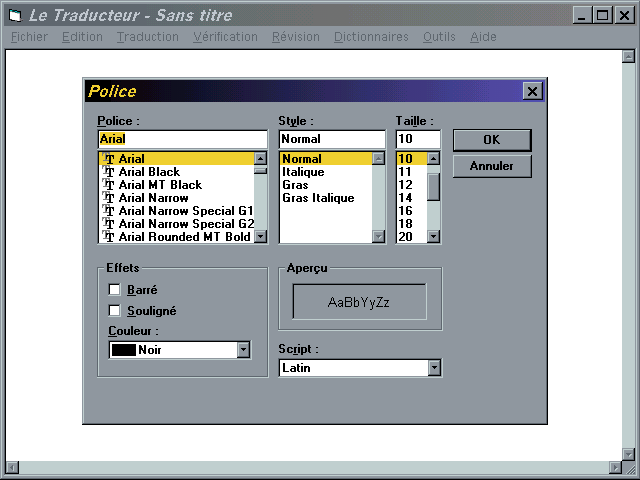
Marquage de mots : Il est possible de ne pas traduire certaines parties des textes. Les mots entre crochets { } ne sont pas traduits, ils sont simplement réécrits dans la traduction tels quels, cela est utile par exemple pour éviter que les adresses etc ne subissent des modifications. Les mots entre crochets [ ] sont totalement ignorés, ceci afin de pouvoir mettre des commentaires dans le texte de départ qui ne seront pas traduits. Sélectionnez une zone de texte avec la souris, puis indiquez ensuite les caractéristiques de cette zone. 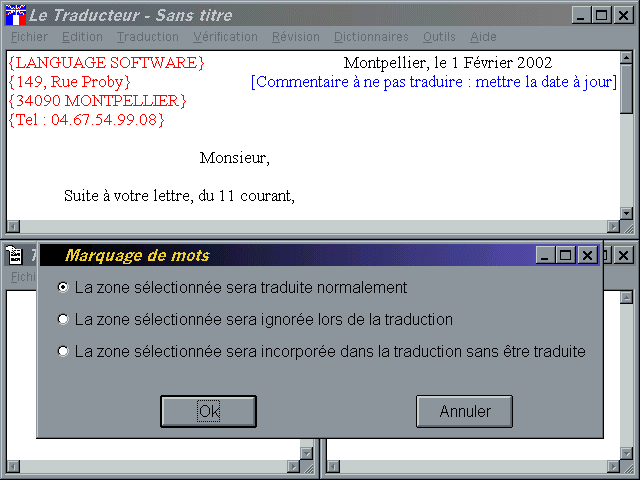
Caractères spéciaux : En travaillant sur des langues étrangères vous avez besoin de lettres qui ne sont pas directement accessibles à partir du clavier, deux barres d'outils permettent d'avoir ces lettres disponibles directement. Cliquez sur la lettre voulue, celle-ci s'insère dans le texte de la fenêtre active. 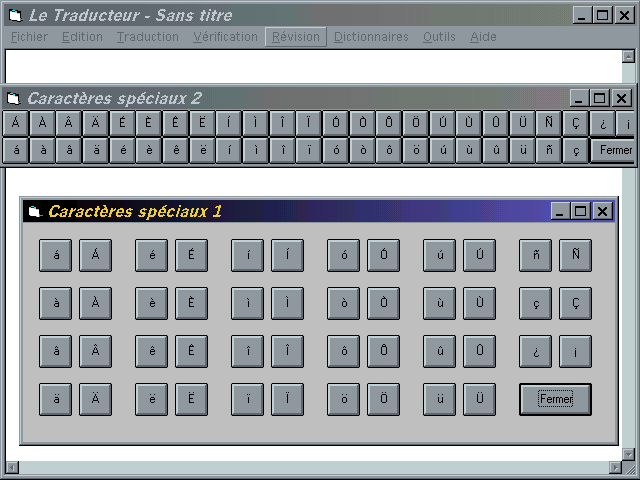
Les deux barres ont les mêmes fonctionnalités, seule la présentation diffère (une étant plus petite que l'autre). Conjuguer un verbe : Permet de conjuguer un verbe, indiquez le verbe, puis sélectionnez le Temps et la Personne. Vous pouvez ensuite l'insérer dans le texte, ou le copier dans le presse-papiers. 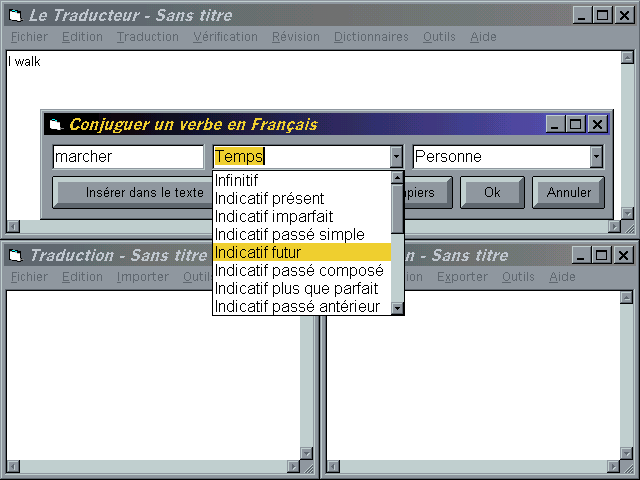
Le menu Aide : Affiche l'aide concernant le logiciel. 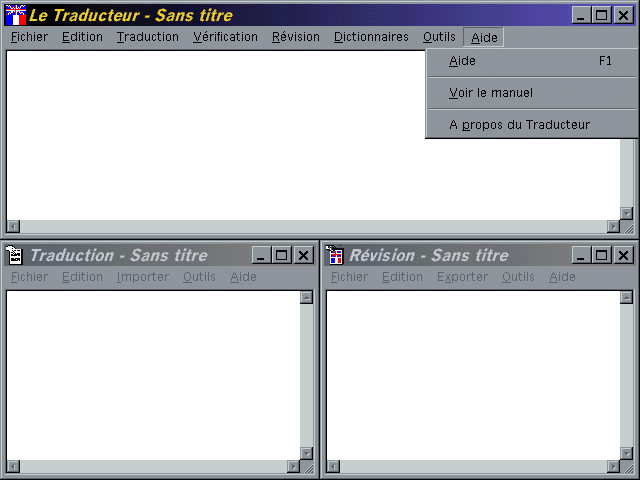
L'aide reprend la totalité du manuel. En cliquant sur "Voir le manuel", vous visualisez le manuel en format Word 97. Vous pouvez aussi voir et imprimer le manuel avec le programme Visualisation et impression du manuel qui est dans le groupe de programmes du Traducteur. La fenêtre Traduction 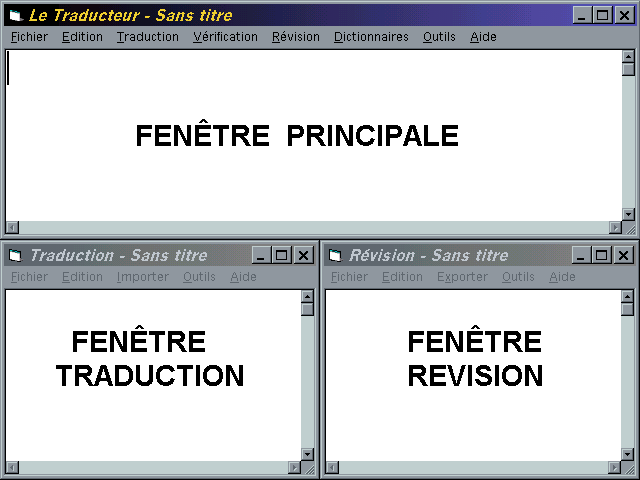
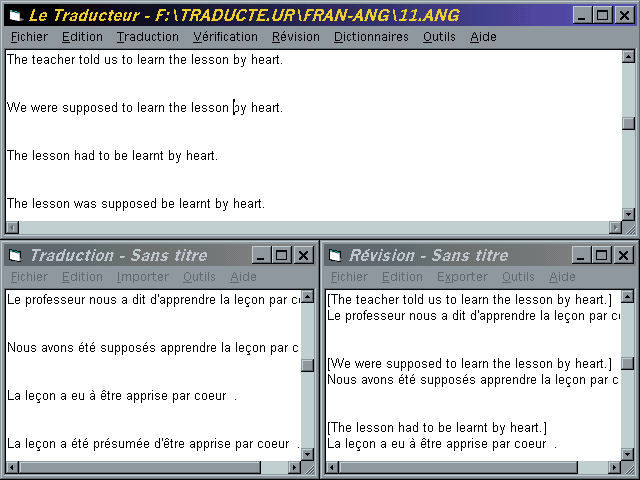
Les fonctions des menus Fichier, Edition, Outils et Aide de la fenêtre Traduction sont les mêmes que dans la fenêtre principale, (voir ces fonctions pour plus de détails). Importer depuis l'éditeur de révision : 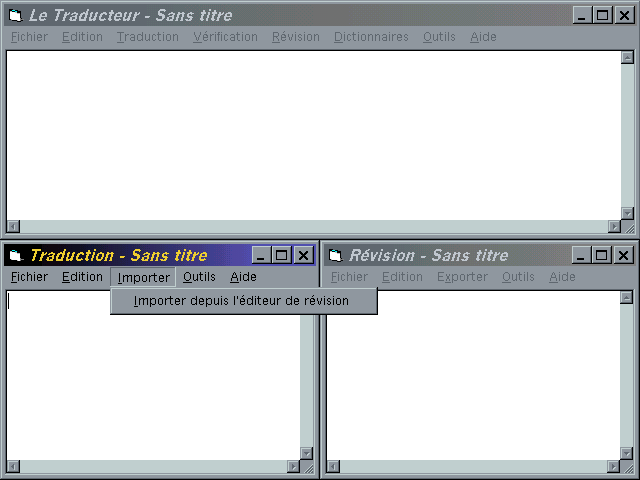
Cette fonction copie le texte se trouvant dans la fenêtre de Révision vers la fenêtre de Traduction en ne conservant que les traductions et en enlevant le texte d'origine. La fenêtre Révision 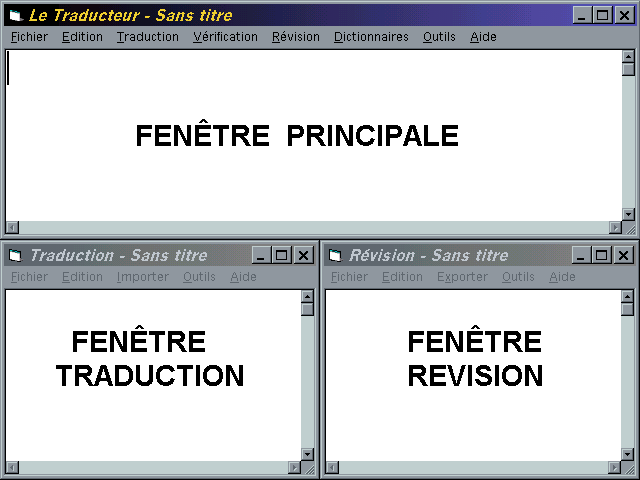
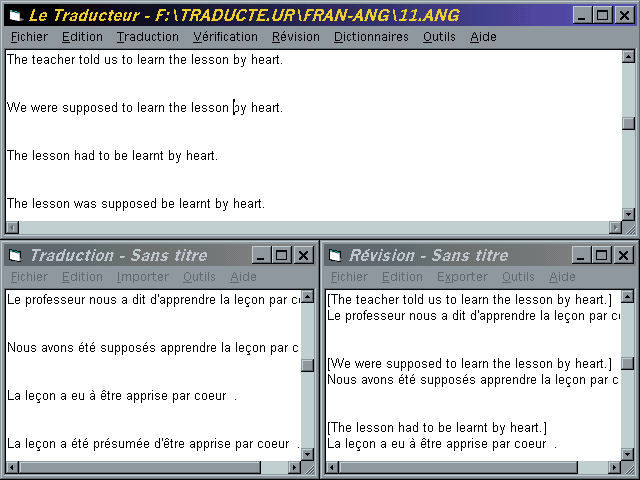
Les fonctions des menus Fichier, Edition, Outils et Aide de la fenêtre Révision sont les mêmes que dans la fenêtre principale, (voir ces fonctions pour plus de détails). Dans la traduction, les mots inconnus sont signalés en rouge entre crochets { }. Exporter vers l'éditeur de traduction : 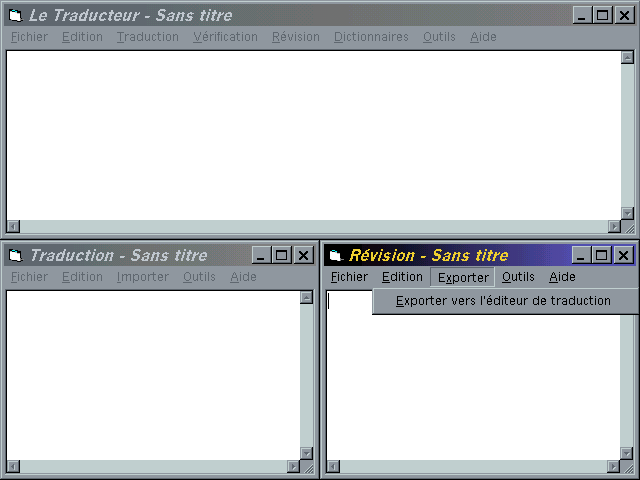
Cette fonction copie le texte se trouvant dans la fenêtre de Révision vers la fenêtre de Traduction en ne conservant que les traductions et en enlevant le texte d'origine. Révision des textes traduits : Le logiciel génère des traductions avec la meilleure qualité possible, mais il y a souvent des modifications à apporter. Pour modifier un texte traduit, la meilleure démarche est la suivante : Modifiez le fichier traduit ayant l'extension .VER, il contient les phrases à traduire, suivi des phrases traduites. Une fonction vous permet ensuite d'enlever les phrases d'origine qui sont mises entre crochets [ ], seules les phrases traduites sont conservées. Sélectionnez la fonction Révision de textes traduits dans le menu principal. Indiquez ensuite le nom du fichier *.VER à traiter, il s'affiche dans la fenêtre de texte, modifiez les phrases traduites, enregistrez le fichier modifié, le fichier *.VER est enregistré avec les modifications. Les utilitaires : Trois programmes utilitaires sont fournis avec le logiciel : - Le logiciel sous forme d'une barre d'outils, - Visualisation du manuel, - Désinstallation du logiciel. 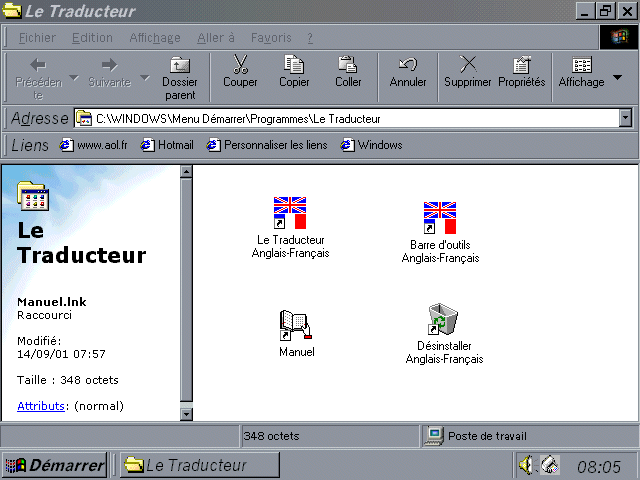
Ces programmes sont placés dans le même groupe de programmes que le logiciel principal, et dans la fenêtre créée sur le bureau lors de l'installation. Visualisation et impression du manuel : Pour visualiser et imprimer le manuel. 
Trois formats sont proposés : - Html pour voir le manuel dans un navigateur Internet, - Word 97, - Aide de Windows. Les trois fichiers contiennent les mêmes informations. Cette fonction est aussi disponible dans le logiciel dans le menu Aide. Désinstaller le logiciel : Pour désinstaller le logiciel. Cet utilitaire efface tous les fichiers, et les liens vers le logiciel. 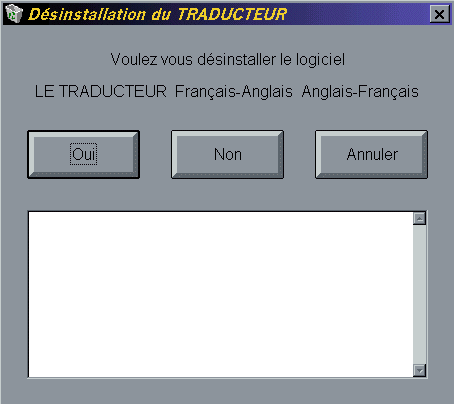
Les exemples : Lors de l'installation du logiciel des fichiers contenant de courtes phrases d'exemple sont copiés dans le même répertoire que le logiciel. Ces fichiers sont en format RTF, TXT et D.O.S. Le début des fichiers d'exemple indique la langue des exemples : FRAN- pour le Français, ANG- pour l'Anglais, ESP- pour l'espagnol. Ex: FRA-1.RTF premier fichier d'exemple en Français. Modification des mots : Il est possible d'indiquer au logiciel de modifier la traduction d'un mot. Par exemple la traduction d'Anglais en Français de IT IS A DOG sera C'EST UN CHIEN. Mais il est possible que vous vouliez que la traduction soit CHIENNE au lieu de CHIEN, en effet en Anglais il n'y a qu'un seul mot là où il y en a deux en Français. Il vous suffit d'indiquer avant ce mot entre parenthèses les paramètres que vous voulez modifier. Le logiciel gérera alors la phrase avec paramètres que vous avez indiqué, les verbes seront accordés etc. Par exemple : IT IS A [genre=1] DOG donnera C'EST UNE CHIENNE. Vous pouvez aussi n'indiquer que la première lettre du paramètre, par exemple G= pour GENRE= . Exemples : They go to [Majuscule=2] PARIS. Ils vont à Paris. They buy the [n=0] horses. Ils achètent le cheval. His name is [equivalent=michel] Mike. Son nom est Michel. Liste des paramètres modifiables : Equivalent : Le mot qui remplacera Majuscule : 0 mot en minuscule 1 mot en majuscule 2 mot en minuscule avec la première lettre en majuscule Genre : 0 masculin 1 féminin 2 neutre Personne : 1 à 6 Nombre : 0 singulier 1 pluriel Forme : 1 affirmative 2 négative 3 interrogative 4 interro-négative Voix : 0 active 1 passive 2 pronominale 3 pronominale passive FonctionPronom : 1 sujet 2 complément d'objet 3 complément d'attribution Pour le Français : Temps : 1 Indicatif présent 2 Indicatif imparfait 3 Indicatif passé simple 4 Indicatif futur 5 Conditionnel présent 6 Impératif 7 Subjonctif présent 8 Subjonctif imparfait 9 Indicatif passé composé 10 Indicatif plus que parfait 11 Indicatif passé antérieur 12 Indicatif futur antérieur 13 Conditionnel passé 1 14 Conditionnel passé 2 15 Subjonctif passé 16 Subjonctif plus que parfait 17 Infinitif 18 Participe présent 19 Participe passé Pour l'Anglais : Temps : 1 Présent simple 2 Présent continu 3 Prétérit (simple past) 4 Prétérit progressif 5 Futur 6 Futur parfait 7 Conditionnel 8 Conditionnel passé 9 Présent perfect 10 Présent perfect continu 11 Past perfect 12 Past perfect continu 14 Impératif 17 Infinitif 18 Participe présent 19 Participe passé Pour l'Espagnol : Temps : 1 Indicatif présent 2 Indicatif imparfait 3 Indicatif passé simple 4 Indicatif futur 5 Conditionnel présent 6 Impératif 7 Subjonctif présent 8 Subjonctif imparfait 1 9 Subjonctif imparfait 2 10 Subjonctif futur 11 Indicatif passé antérieur 12 Indicatif futur antérieur 13 Conditionnel passé 14 Subjonctif passé 2 15 Subjonctif passé 1 16 Subjonctif plus que parfait 17 Infinitif 18 Participe présent 19 Participe passé 29 Indicatif passé composé 30 Indicatif plus que parfait 31 Subjonctif futur antérieur (C) Copyright LANGUAGE SOFTWARE 1998-2012 LANGUAGE SOFTWARE 42 Rue Basse 30540 MILHAUD FRANCE office@lang-soft.com www.lang-soft.com Tel : 04.30.08.98.76 (hors France : 00 33 4.30.08.98.76) |